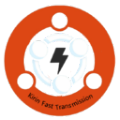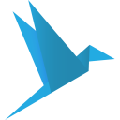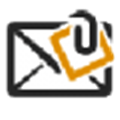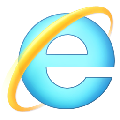OneDrive目前在国内由两家运营商运营,一家是微软自己,一家是世纪互联。这次带来的OneDrive国际版是微软自己运营的版本。微软云盘性能非常稳定。虽然上传下载速度不慢,但也很客观。而且还有免费的5G存储空间,足够保存一些文档。对于需要更大空间的用户,可以购买付费版,个人版有1T空间。它可以自动同步你电脑里的文件夹,非常适合移动办公。
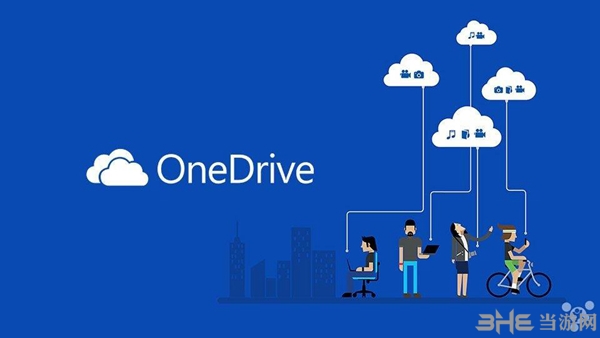
软件特色
到处参观
无论您身在何处,您都可以在任何设备上访问、编辑和共享文件。
备份和保护
将文件和照片保存到OneDrive后,即使设备丢失,也不会丢失。
共享和协作
使用Office应用程序与家人和朋友保持联系,与他们共享文档和照片,并进行实时协作。
按需访问文件
访问Windows 10中的所有OneDrive文件,而不占用计算机空间。
文件扫描
使用移动设备扫描文档、收据、名片、笔记等。并将它们存储在OneDrive中。
个人金库
在OneDrive personal vault中添加保护层,用于存储重要文件和照片。
使用说明
1.出现OneDrive欢迎页面,选择[开始],即可开始使用。
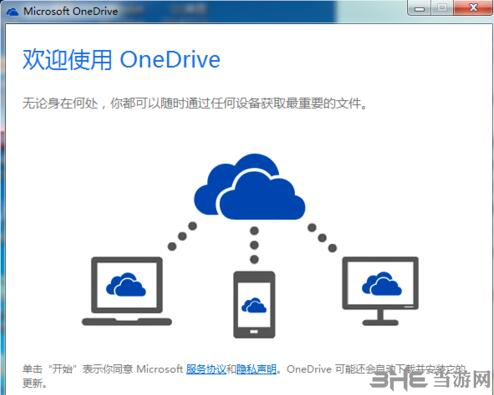
2.您可以使用Microsoft帐户登录。如果你没有微软账号,你可以申请一个outlook邮箱,就这样。
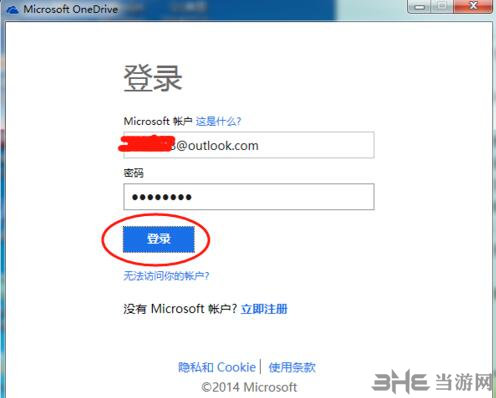
3.登录后会自动生成一个OneDrive文件夹,也就是同步文件夹。放进去的文件会自动同步到OneDrive网盘,OneDrive文件夹的路径可以更改。
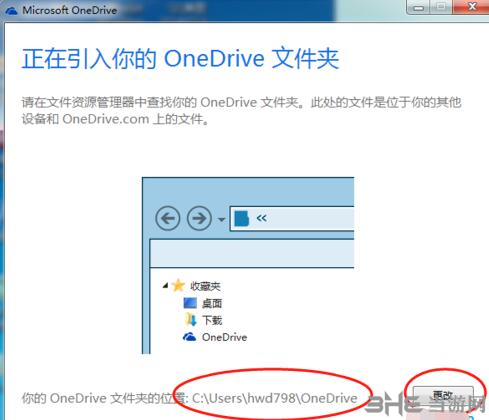
4.您可以选择“让我使用OneDrive获取这台电脑中的任何文件”,然后选择“完成”。
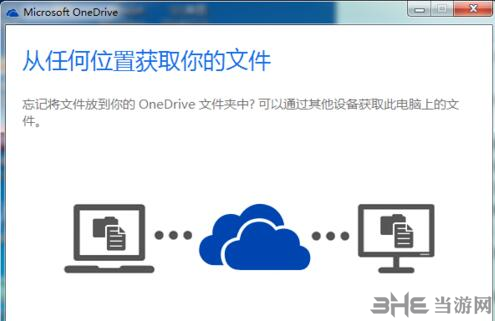
5.已经自动生成了【公共】、【图片】、【文档】三个文件夹,您可以为自己新建文件夹。

6.可以右键单击任务栏中OneDrive的图标来设置OneDrive。
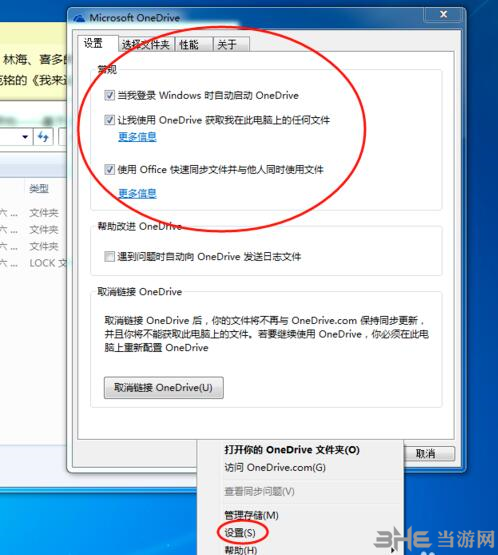
如何上传文件
我们安装了onedrive之后,如何上传文件?下面详细介绍一下使用方法。
1.首先我们开onedrive。可以点击上传功能勾选上传文件或文件夹。
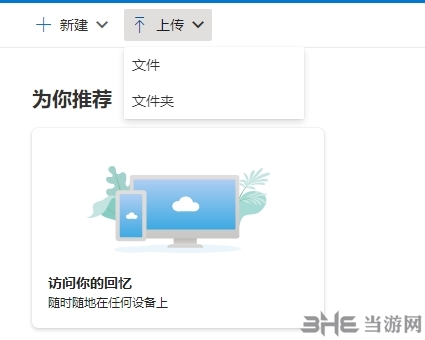
2.然后选择一个文件。在这里拍照演示。
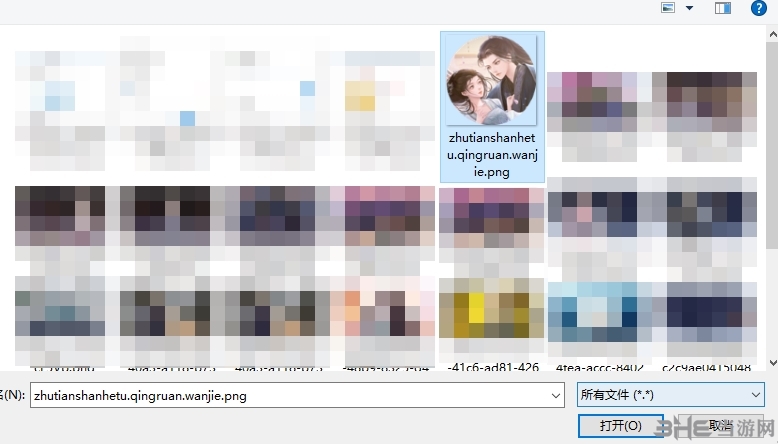
3.上传后可以看到这样的提示。
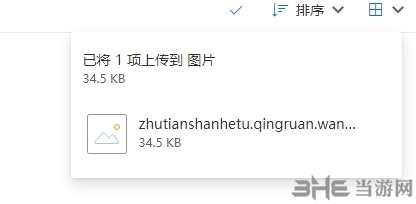
4.上传后,可以在云端看到这个文件。
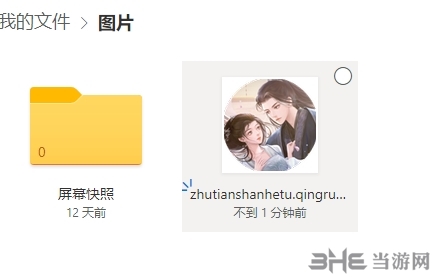
5.另一种方法是设置文件夹进行自动同步。右键点击设置页面,使用账户选项中的选项文件夹功能。
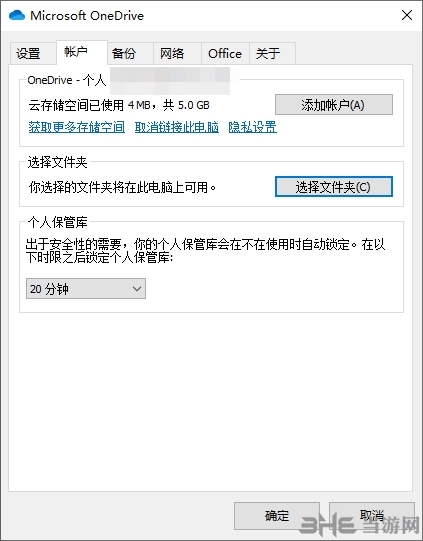
6.然后选择一个文件夹,然后就可以在这里同步所有OneDrive文件了。如果将文件保存到此路径,它将自动同步到云。
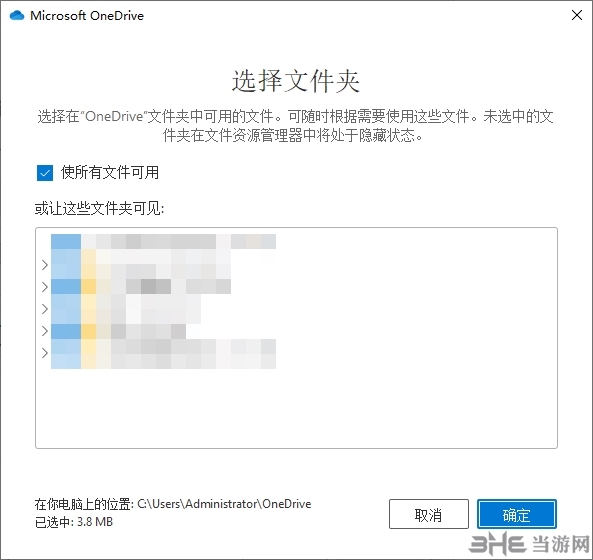
如何与他人共享文件?
有时候我们需要把云端的文件分享给别人,那么怎么做呢?让我们看一看。
1.首先,我们需要在网页上登录onedrive,然后选择文件,点击顶部的Share 功能。
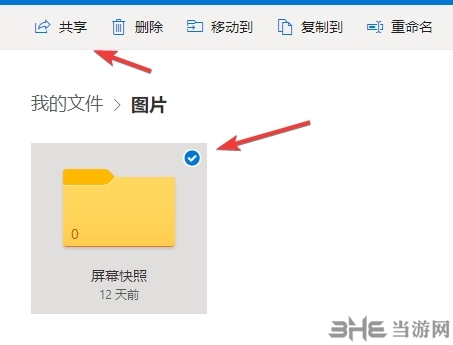
2.那么你可以看到两种分享方式,一种是邮件分享,一种是直接复制链接分享。
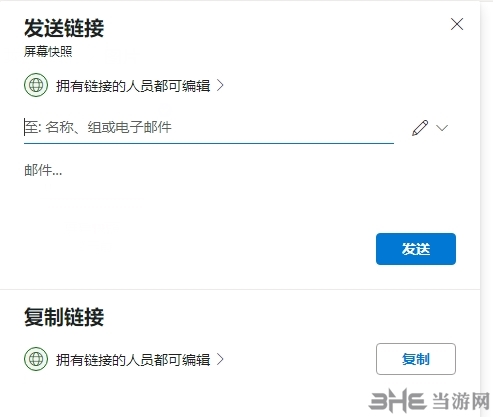
3.默认情况下,这是一个每个人都可以编辑的状态。最好设置最多文件的权限,避免被他人篡改。
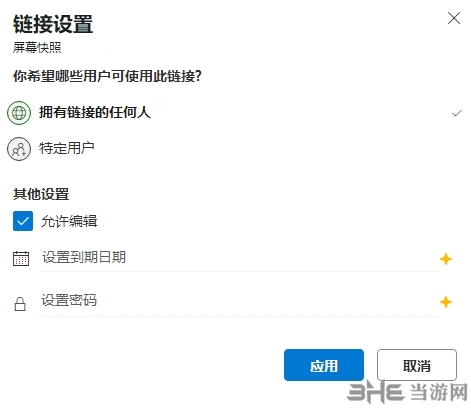
如何删除文件?
如果onedrive中的某些文件不需要,如何删除它们?让我们看一看。
1.首先,我们登录onedrive,然后选择此映像将其删除。
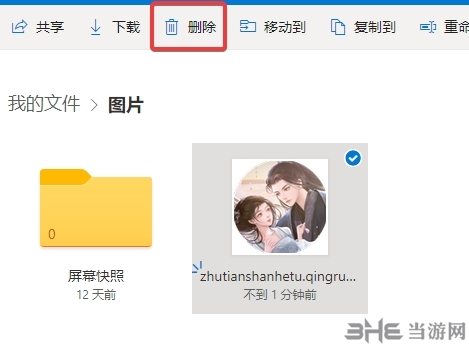
2.删除后会保存在回收站,还有反悔的机会。
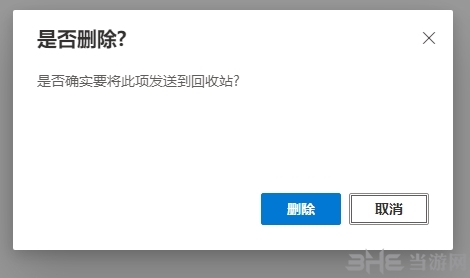
3.我们也可以来到电脑里的onedrive文件夹,在这里找到这张图片,然后删除。
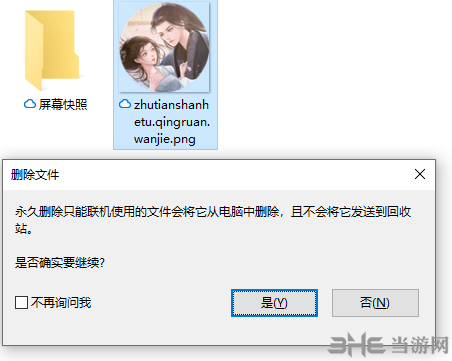
4.删除后,云中的内容也将被删除。
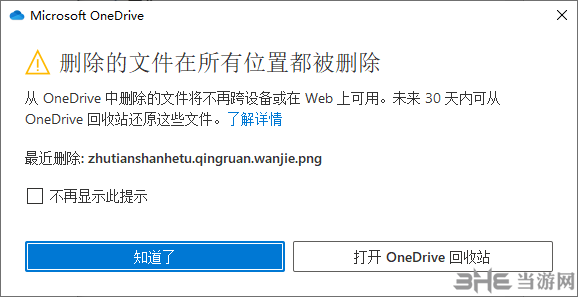
常见问题
问:我可以兑换多个优惠吗?
第一:限制:优惠根据人、账号、装备兑换。
问:它兼容Mac和Windows吗?
是
问:优惠何时到期?
优惠必须在2017年6月30日之前兑现
问:200GB何时到期?
200GB将在2年后到期(从优惠交换日期起)。
到期后,数据将变为只读。
过期后就不能使用上传功能。
问:上传到OneDrive时,文件大小有限制吗?
当前文件大小限制为10GB。